Plugin settings#
General section#
Alternative currencies#
- Use additional currencies for user's reference only (payment in store's base currency)
If this option is selected, alternative currencies will be displayed only for user's reference. It means that the payment will still be executed in your store's base currency.
- Use additional currencies for user's reference and for checkout (payment in alternative currency)
If this option is selected, the payment will be executed in one of the alternative currencies. This option may be convenient to some of your customers, if they prefer to pay in their own currency. Please keep in mind that the chosen payment gateway (for example PayPal) may not be accepting some currencies (for example PayPal does not accept Chinese CNY), so user may not be able to pay for his order using his currency. Please make sure the currencies you have made available in Currencies section are accepted by the payment gateways used on your website.
Display options#
- Show checkout total in store's base currency (only for payments in base currency)
This option works only when first conversion method is active (just for user's reference). If this option is active, your user will see a final price in checkout stage in the currency that the payment will be performed in. For example (assuming your conversion method is for user's reference only): your store is in GBP, but your client is using USD, so he sees all prices in USD. However, on the checkout stage, right below the total in USD, he will also see "Total payment:" header (or any other defined by you) where the final payment price in GBP will be displayed.
- Checkout total text
Here you can define the text appearing before the final payment amount. By default it is "Total payment:" (see picture below).
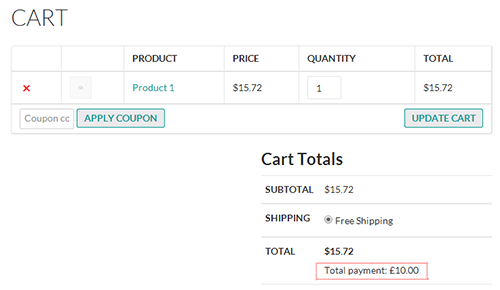
Your email address#
This field is important only if you have selected automatic currency exchange rates update in Exchange rates section. If automatic update fails for one or more currencies, you will be notified about it on this email address. By default it is filled with your WordPress admin email address.
If for some reason you do not want to receive information about failed exchange rates update, leave this field empty.
Additional options#
- Remember visitor's currency choice
Activating this option will set a cookie after user manually changes his currency in a switcher. Cookie is valid for 90 days - it means that user currency choice will be remembered for 90 days after setting it.
- Enable IP geolocation
Activating this option will enable automatic currency choice by geolocation (using visitor's IP address). If, for example, you have a visitor from United Kingdom and you have made GBP currency available in your Currencies section, his currency will be automatically set to GBP. If you have not made this currency available on your currencies list, his currency will be set to your startup currency (by default store's base currency). If you have also enabled Remember user's currency choice, please keep in mind that this option has higher priority over IP geolocation; it means that if the visitor has previously visited your website and has manually changed his currency, geolocation feature will not be used - a cookie data will be used instead. Currency for each country can be configured in Advanced section.
- Allow predefined product and variation prices and coupon amounts in available currencies (only for payments in alternative currency)
This option only works if you have set your alternative currencies to checkout mode - so that payment will be performed in alternative currency. It allows you to set custom prices for products and variations and discount coupons in alternative currencies.
Currencies section#
Available currencies#
This is a list of currencies which can be used by users. You can drag and drop currencies to make them appear in a different order for the user. Each currency is highly customizable - you can change the currency name, symbol, format, thousand separator, decimal separator and number of decimals. To remove a currency, click Remove currency button next to the currency you want to get rid of. Your store's base currency is not editable in this section - format, separators etc. for the base currency can be changed on General tab of WooCommerce Settings.
Add new currency#
Select the currency you want to add to the list and click + Add. List is using dynamic search - you can start typing currency code, and the list items will be filtered to show the ones matching your search query. Adding the currency to the list will automatically set their exchange rate using default API in relation to your store's base currency.
Exchange rates section#
Exchange rates update#
- Automatically update exchange rates once a day using chosen services (schedules WordPress Cron job)
This is a default option. Enabling it will set up an every day WordPress cron job which will update every currency on your currencies list. If for some reason automatic update fails, you will be notified about it by email.
- Do not automatically update exchange rates - use fixed exchange rates specified below
Activating this option will disable automatic currency exchange rates update. The currencies will stay the way they are in the exchange rates table.
Your currencies#
In this table you can manually set exchange rate (in relation to your store's base currency) for each currency. You can also get it automatically from the server using one of the provided API. API is a system used to get currency data from server. Some currencies may not be supported by one or more of the available APIs. If you have trouble updating the exchange rate, please use different API for this currency. Another reason to provide multiple APIs is the fact that they are actually different from each other - some provide real-time currency data, while other may have their exchange rates updated only once a day or 5 times a week. Also, because they are free services, some of them may not be available constantly, other work faster or slower, so you always have couple of options to choose from.
Note
You can use wcumcs_{currency_code}_exchange_rate_update_value filter to hook into currency exchange rate and, for example, add your own markup. Read more about how to do it in WordPress filters section.
To update one currency - click Update now now next to currency which exchange rate you want to update. To update all currencies - click Update all exchange rates below the currencies table.
Display section#
Currency switcher text#
This is a text that will appear next to currency switcher (regardless of how it's inserted - using shortcode, widget or PHP function). You can leave the field empty - that way it will not be displayed next to currency switcher.
Currency switcher theme#
- Dropdown list
This theme displays a standard dropdown list with currencies in the specified order. This is how currencies are displayed in this theme by default - Currency Name (code). For example: US Dollars (USD) or Pounds Sterling (GBP).
- Buttons
This theme displays attractive, rounded buttons aligned next to each other with currencies in specified order. By default it shows just a currency code of each currency.
Note
You can easily create your own themes by using filters wcumcs_currency_switcher_themes to register new themes and wcumcs_currency_switcher_theme_{name} to create visual layer for the switcher. Read more about how to do it in WordPress filters section.
Custom currency template#
Each theme displays currencies in a different way. You can tweak it using simple tags. Read more about how to do it in Custom currency template section.
Custom CSS rules#
Every theme can be modified to suit your needs. It can be changed using CSS rules. Read more about how to do it in Custom CSS rules section.
Custom JavaScript code#
Type in additional JavaScript code if you wish to increase plugin functionality. This JavaScript code will be injected at the bottom of your site.
Advanced section#
Currency configuration#
- Geolocation currencies This button will display a modal window with currency assigned to each country. Countries are represented by 2-letter ISO 3166-1 country codes and currencies are represented by 3-digit ISO 4217 currency codes. To add a new country code with its currency, please click Add country and type in country and currency codes. To remove a country, please leave the currency field next to it empty. To save your country-currency configuration, please click Save changes.
Please keep in mind that this feature requires Geolocation to be active. Geolocation can be activated in General section.
- Startup currency
Here you an specify the currency you would like to welcome users with. By default it is your store's base currency.
- Currency switch GET parameter
The value specified here will be the key used in changing the currency via URL. If you want to make it possible to change currency just using the URL, you can specify this parameter to be, for example, currency. That way when somebody accesses URL http://yourwebsite.com/?currency=EUR, the currency will be switched to EUR (provided it is available on your Currencies list).
Payment methods configuration#
Using these fields you can restrict certain currencies to use only selected payment methods.
Additional options#
- Currency switching with page caching support
If you are using a static caching plugin (such as W3 Total Cache or WP Super Cache) you may notice multi-currency functionality not working properly. This happens because these plugins are by default assuming that under the same URL the content will always be the same. This is not the case when multiple currencies are in use. To prevent undesired behavior you can enable this feature - it will add additional query string (?c=XXX), which will prevent undesired caching.
- Enable reporting
Enabling this option will result in WooCommerce Reports being shown correctly for all currencies. Orders placed in alternative currencies will be converted to base currency when order is placed. Please keep in mind that data will only be shown correctly for orders placed after this feature has been enabled in the plugin.
- Download GeoIP database
On a rare occasion of WooCommerce not being able to properly geolocate your visitors, use this button to manually download the GeoIP database.
- Restore default settings
This button completely removes your plugin configuration (including currencies) and replaces them with the default, recommended set of settings. Using this function is basically the same as removing and installing the plugin again. If you experience problems with the plugin, try restoring the it to default settings.
Custom prices, coupons and shipping costs#
Custom product and variation prices#
To set prices in alternative currencies, first you need to add at least one currency to your currencies list. You can do it in Currencies section in plugin settings. After you do it, just head to your WooCommerce product edit page and type in custom prices in additional fields. If you leave a field empty, the custom price will be automatically calculated from your main price. Use the same method to set prices for variations.
Custom sale prices#
It is also possible to set custom sale prices in alternative currencies. These prices will only be used when sale is active - it means that you first have to set sale price in your base currency to activate it. When sale is active, products and variations will be using the custom sale prices specified on edit pages. If one or more of the custom sale prices are empty, they will be calculated from the main sale price in your base currency.
Custom coupon amounts#
Each coupon can have multiple amounts in various currencies. To set them, just go to WooCommerce coupon edit page. If you leave one or more of the custom amount fields empty, coupon amount will be calculated from the main amount in your base currency. Custom coupon amounts work only in Product Discount and Cart Discount coupon types. Custom coupon amounts are not active for Cart % Discount and Product % Discount - it is because the percentage-based coupons are always the same for all currencies.
Custom shipping costs#
Shipping costs can be calculated automatically using the exchange rate or you can specify the cost for each currency independently. To do so, go to the Shipping tab in WooCommerce setting and specify alternative shipping costs. You are free to use any of WooCommerce shipping cost placeholders, such as [qty], [cost] etc.